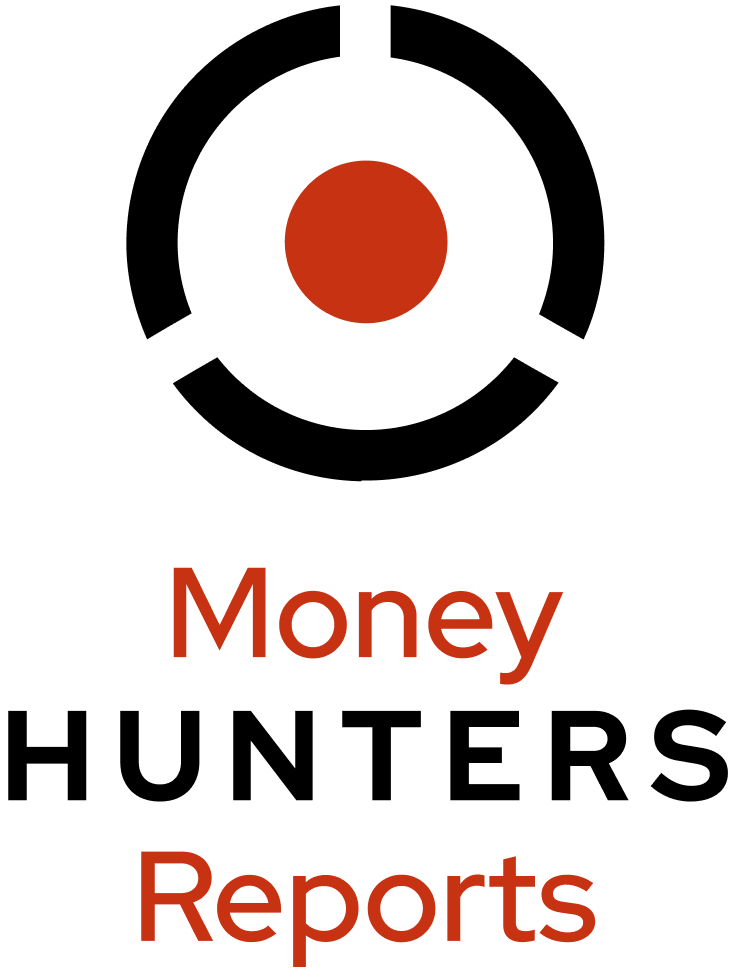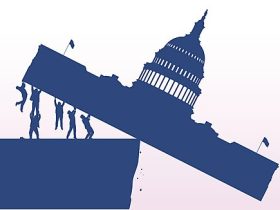If you’re reading this on a Mac and use Photoshop, you’ve probably experienced the “scratch disk full” error.
When Photoshop scratch disks get full, users are not able to use the program, make any edits, or save their work. So, if you want to know more about fixing this Mac issue, you can get all the answers you need by reading on.
Delete Photoshop’s Temp Files.
It is possible to clear Photoshop’s caches and history using the program’s in-built cleaning feature. But remember, this cleaning is permanent, and you can’t get your caches and history back after they’ve been cleared.
The instructions for deleting Photoshop’s cache are as follows:
Open Adobe Photoshop.
Then, go to “Edit” and then “Purge,” and then either choose the item you wish to delete or select “All.”
Upon clicking “Delete,” a new window will open with a warning that your action cannot be undone. If you are certain you want to leave, then click “OK.”
Make Some Disk Space Available.
To use Photoshop on your Mac, Adobe recommends reserving a minimum of 20 GB of storage space. To make sure that Photoshop functions correctly, you might also have to provide extra space based on the type of file you’re working on. You can clean up your Mac’s disk space in many ways, such as deleting unused data, getting rid of duplicates, uninstalling apps you don’t use, moving files you rarely use to another drive, etc.
Replace the Old Scratch Disk.
You still haven’t cleared up enough space on your hard drive for Photoshop, have you? You’ll need a scratch disk, so get another. A new disk must be added to your Mac before you can choose it as an option. Here’s how you can change it:
Go to the menu of Photoshop, then select “Preferences”, followed by “Scratch Disks.”
Tick the disk’s checkbox if you want to use it as a scratch disk, or unmark it to remove it, and then click “OK.”
Now, start Photoshop again.
Upgrade Photoshop’s RAM.
Photoshop spends around 70% of available RAM. This number can be changed to suit your needs. Although 100% is possible, we advise keeping it below 90%. If not, other programs may fail to run as expected because of the memory limits. To do it, follow these steps:
Click “Preferences,” then “Performance” from Photoshop’s menu.
Now, you can quickly modify how much RAM is available to Photoshop by dragging the “Memory Usage” slider.
Follow the on-screen prompts to restart Photoshop after clicking “OK.”
Optimize the Space in Photoshop.
Photoshop’s storage needs can be reduced by turning off auto-recovery, limiting and saving the history. Photoshop has a maximum history record storage capacity of 1000 but only stores 50 by default. You may modify this setting by going to Photoshop’s “Preferences” and then “Performance” and reducing the number.
To Sum Up
You now know how to resolve the “scratch disk full” error while using Photoshop on your Mac. Applying the above solutions will fix the problem for you. If it doesn’t work, you may try boosting your RAM, rebooting your Photoshop settings, and much more.
Read more:
How to Clear Scratch Disk on Mac?